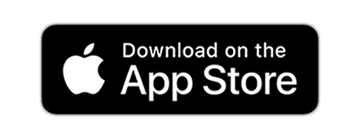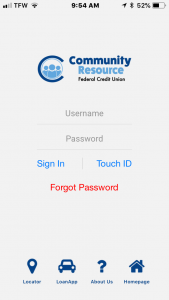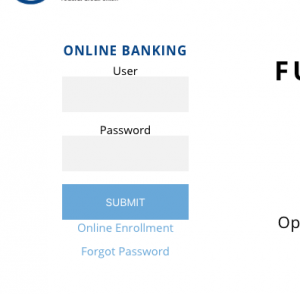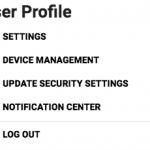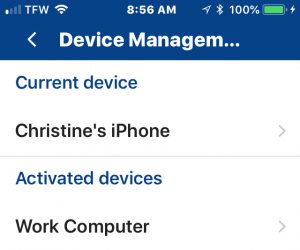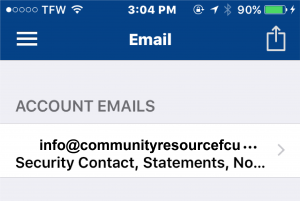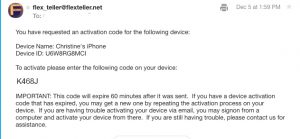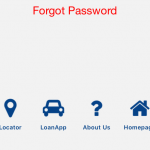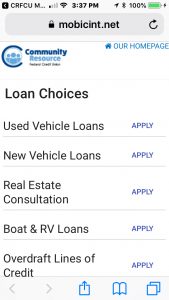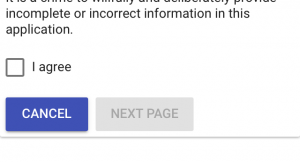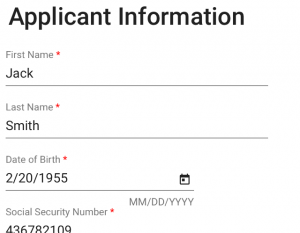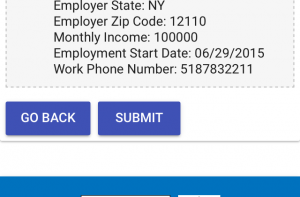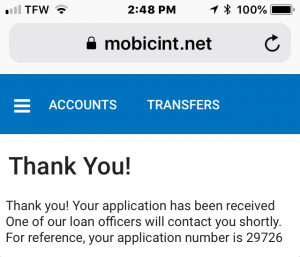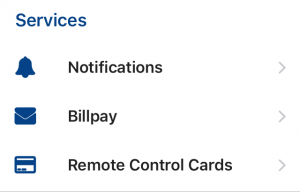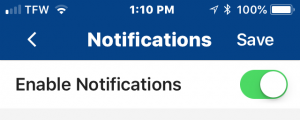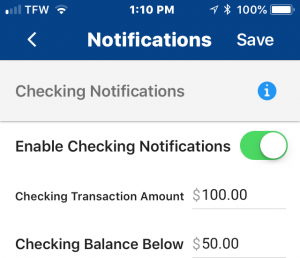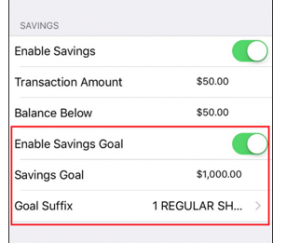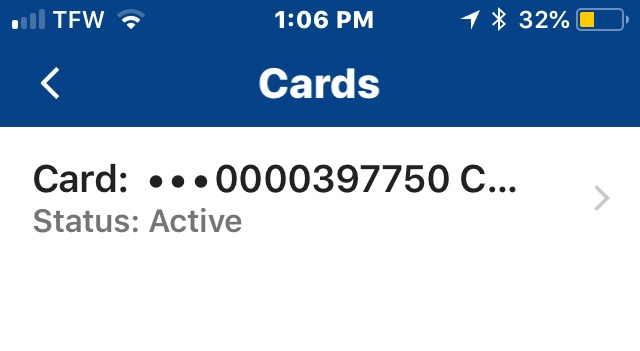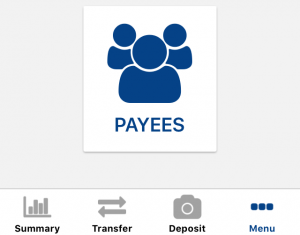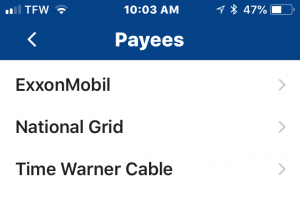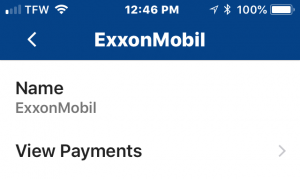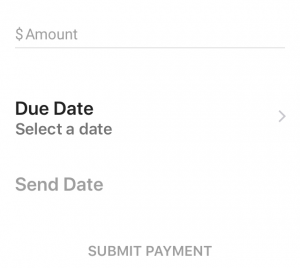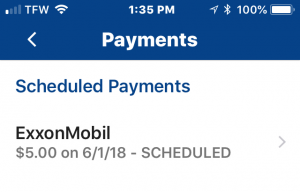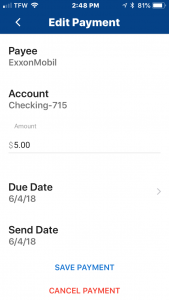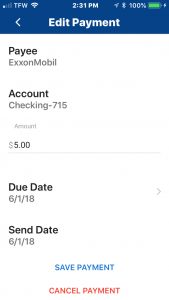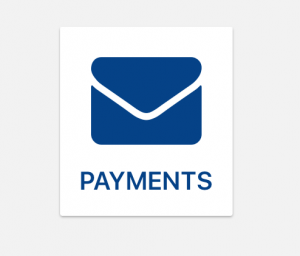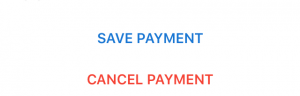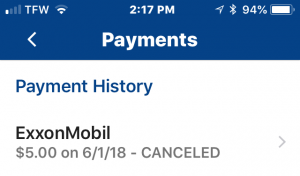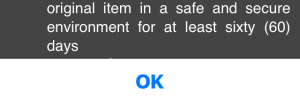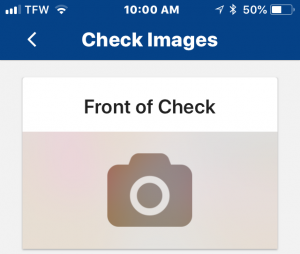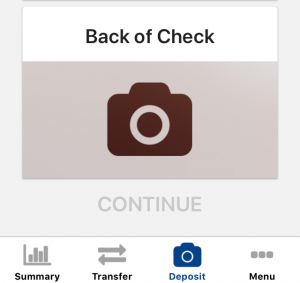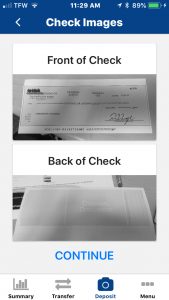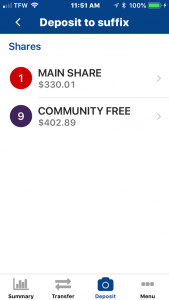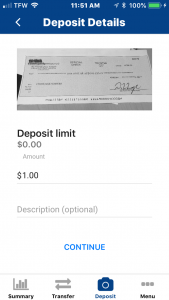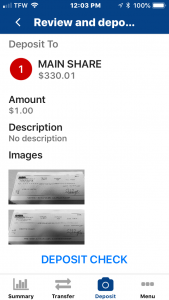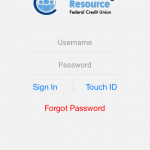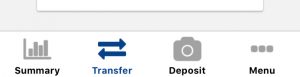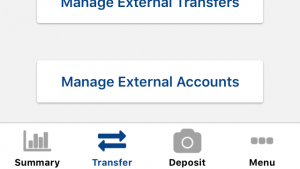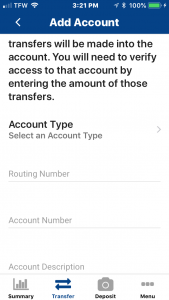FAQ Mobile Banking
Using CRFCU Mobile Applications
Using mobile apps to bank is the new standard. Do you have our mobile app on your phone? Get it now and get all the tips and help you need with these FAQs.
hidden
GETTING STARTED ON YOUR MOBILE DEVICE
Please use the links below to download the Community Resource FCU Mobile App to your smartphone or tablet. You must be signed up for Online Banking for the Mobile App to work.
Download the CRFCU Mobile App.
( Please note: if you have an Android device, you will need to activate the device before you can log in. Please see instructions on how to Activate a Device)
You may sign in with a User Name and Password or use Touch ID. (First Time Users: Members will be walked through the High-Risk Authentication process. You will need to select a security image and 3 challenge questions. You will also be asked to change the password.)
To activate Touch ID, log in with your username and password.
If you have Touch ID enabled on your phone settings, you will be asked if you would like to activate the Touch ID.
If you do not have Touch ID on your phone enabled, you may have to go to your phone settings to enable this feature.
If you have any additional questions or trouble accessing your account, please contact the Credit Union at 518.783.2211 or 518-283-2211.
ACTIVATING YOUR DEVICE - ANDROID USERS ONLY
You can choose to activate your device via online or email verification.
Once the app is downloaded, sign in then click Login. The next screen will offer the activation options.
Online Verification:
Login to Online Banking.
Under User Profile, select Device Management – you will be prompted to enter security verification information at the Device Activation Security Checkpoint.
Under Mobile Devices Ready for Activation, click Activate next to the device.
On the Mobile App, click Continue.
Email Verification:
You can select which email you want the activation code sent to under Email Name on the device. Please note, only email addresses that we have on record will be available.
You will receive an email from [email protected] containing an activation code to enter on your mobile device.
Enter the Auth Code from the email on the Mobile device and click Continue.
You are now ready to use your mobile device. Should you have any questions, please call us at 518.783.2211.
APPLYING FOR A LOAN VIA THE APP
With updated features, mobile banking has never been easier or more convenient. Now you can apply for a CRFCU loan anytime, anywhere, using your smartphone or tablet. Simply download the app to begin.
Tap LoanApp on the homepage of the mobile app. No need to log in.
Find the type of loan you are applying for. Tap Apply.
Read the disclosure and check the box that says I Agree.
Fill in the application on page 1 & 2. On page 3 you may add a co-applicant or click No Thanks to proceed.
Review the information on your application. If everything is correct, click Submit.
You will be asked again if you would like to submit your application. Click OK.
You will receive a confirmation that your application was received. Please keep your application handy. A CRFCU representative will be in contact with you.
Applying for a Loan via the Mobile App
ENABLING PUSH NOTIFICATIONS VIA MOBILE APP
Stay on top of your finances with account related messages sent automatically with customizable notification settings that you choose. Enabling notifications will allow you to receive notifications when activity occurs on your account. Trigger notifications to access criteria options for checking, savings and/or loans. Customize settings based on your needs and monitor your accounts in real time. Simply log in to the CRFCU Mobile App and follow the instructions below.
Go to Notifications in the main menu.
Slide enable Notifications to the green.
Slide the bar to green for Checking Notifications. Checking suffixes can send two types of notifications: when a transaction is over a specified amount (Transaction Amount) or when a balance falls below a specified amount (Balance Below).
You may also set up Savings Notifications. Slide the bar to green to enable. Savings suffixes can send three types of notifications. When a transaction is over a specified amount (Transaction Amount) or when a balance falls below a specified amount (Balance Below).
In addition, savings suffixes also have a Savings Goal Notification to let you know when a specific suffix has reached a specified balance.
Slide the bar to green to activate Loan Notifications. Loan suffixes can send two kinds of notifications: when a transaction is over a specified amount (Transaction Amount) and a reminder that a loan payment is due (Due Date).
Enabling Push Notifications PDF
If you have any additional questions or trouble accessing your account, please contact the Credit Union at 518-783-2211.
ENABLING REMOTE CONTROL CARDS
Your security is important to us. Here’s a great way to put you in control and increase the security of your debit card. You can temporarily disable your card: while traveling, worried about a data breach or to prevent unauthorized use. Simply open your CRFCU Mobile App to begin.
Log in and tap Menu at the bottom of the screen.
Under Services, select Remote Control Cards.
Tap the card you would like to Activate or Disable.
You may Activate your card as able to use.
You will receive a confirm change message. Tap Submit.
Or you may Disable your card at which point it cannot be used.
Please Note: Recurring transactions will occur even if your card is disabled.
If you have any trouble accessing your account, please call the Credit Union at 518-783-2211.
ADDING A PAYEE TO BILL PAY
Securely receive bill reminders, track recent payments, and view your bill history all from the convenience of your mobile device. Please note: you must be a registered user of Bill Pay to successfully access this option on the mobile app. if you do not currently have the service, please call 518.783.2211 to register with a Financial Services Representative.
To add a payee to Bill Pay, simply log in to your Online Banking account then follow these steps.
In the Main Menu, under Services, choose BillPay. You will be redirected to the BillPay portal.
Under Make Payments you will see Pay Someone New. Type in the name of the entity you would like to pay and click Add.
You will need to enter the account number and payment center zip code of the bill you are paying.
You may be asked to provide more detailed information about the payee.
You will receive a confirmation that the vendor has been added. You are now able to pay your bill via Online Banking or the Mobile App.
Adding a Payee to BillPay via the Mobile App
If you have any additional questions or trouble accessing your account, please contact the Credit Union at 518.783.2211.
SCHEDULING A BILL PAY VIA MOBILE
Securely receive bill reminders, track recent payments, and view your bill history all from the convenience of your mobile device. Please note: You must have a CRFCU checking account and be a registered user of Bill Pay to successfully access this option on the mobile app. if you do not currently have the service, please call 518.783.2211 or 518-283-2211 to register with a Financial Services Representative.
To schedule a payment, login to the CRFCU Mobile App.
Tap Menu at the bottom of the screen.
Under Services, select BillPay.
Tap Payees.
Select the Payee.
Tap View Payments.
Tap on the + in the lower right-hand corner.
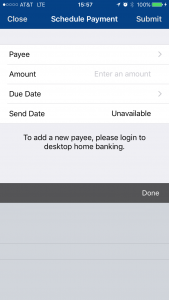
Put in the Amount you would like to pay and select the Due Date. This is the day your payment will be sent. Click Submit.
Scheduling a BillPay Payment via the Mobile App
If you have any additional questions or trouble accessing your account, please contact the Credit Union at 518.783.2211.
EDITING A SCHEDULED PAYMENT
Community Resource FCU offers the convenience of online bill payment. You can pay the bill from your home computer or use the mobile bill payment option to schedule it from your phone while you are on the go.
Login to the Mobile App.
Tap Menu.
Choose BillPay from the main menu.
Click Payments.
Choose the scheduled payment you would like to edit.
You may change the amount you want to pay and the due date. Click Save Payment.
Your payment is now scheduled to be paid with the new information.
Editing a Schedule BillPay Payment via the Mobile App
If you have any additional questions or trouble accessing your account, please contact the Credit Union at 518.783.2211.
CANCELLING A SCHEDULED PAYMENT
Community Resource FCU offers the convenience of online bill payment. You can pay the bill from your home computer or use the mobile bill payment option to schedule it from your phone while you are on the go.
Log in to the CRFCU Mobile App.
Tap Menu.
Choose BillPay from the main menu.
Click Payments.
Choose the scheduled payment you would like to cancel.
Click Cancel Payment at the bottom of the screen.
Your payment will now show as canceled.
Canceling a Scheduled BillPay Payment via the Mobile App
If you have any additional questions or trouble accessing your account, please contact the Credit Union at 518.783.2211.
USING MOBILE CHECK DEPOSIT
Community Resource FCU Mobile Check Deposit (MCD) allows you to deposit a check using the CRFCU Mobile App. If you don’t already have our app, visit the iTunes Store or Google Play Store to download it today.
Log in to the CRFCU Mobile App.
Tap the camera icon at the bottom of the screen.
Read the disclosure carefully and tap OK.
PLEASE NOTE: Your endorsement must include your signature as it appears in the “Payee” line as well as the words “For Mobile Check Deposit Only at CRFCU” and record your CRFCU account number as well as signing the check.
Tap Front of Check and take a photo of the check. If the image is clear and legible tap Looks Good.
Tap Back of Check and take a photo. If the image is clear and legible tap Looks Good.
Tap Continue.
Choose the account you want to deposit the check into.
Fill in the Deposit Amount and a Description. Tap Continue.
Review your information and tap Deposit Check.
If you have any additional questions or trouble accessing your account, please contact the Credit Union at 518.783.2211.
USING EXTERNAL TRANSFER VIA THE MOBILE APP
Manage your accounts with increased control and flexibility. CRFCU now offers External Account Transfers so you can easily and securely access your money from your accounts at other financial institutions. Set up one time or recurring transfers from or to your CRFCU checking or savings accounts.
Log into the Mobile App.
At the bottom of the screen, tap Transfer.
If you don’t already have external accounts set up, click Manage External Accounts. If you have other financial institutions already set up, continue to step 4.
Click the + button to add a new account. Choose either checking or savings for the account type. You will need the Routing Number and the Account Number of the other financial institution. Once you have added that information, click Add Account.
Note: Once this step is done, two transfers will be made into the account. You will need to verify access to that account by entering the amount of those transfers.
Once verification of the account has been made, return to the Transfers page and click Make a Transfer.
Select the Account to Transfer From, the Account to Transfer To and the Amount to Transfer. Click Next.
Select the Scheduled Date, the Frequency, a Description and then click Next. Verify your information and click Submit.
External Account Transfer via the Mobile App
If you have any additional questions or trouble accessing your account, please contact the Credit Union at 518-783-2211 or 518-283-2211.
Leaving the Community Resource FCU Website
You will be linking to another website not owned or operated by Community Resource FCU. Community Resource FCU is not responsible for the availability or content of this website and does not represent either the linked website or you, should you enter into a transaction. The inclusion of any hyperlink does not imply any endorsement, investigation, verification or monitoring by Community Resource FCU of any information in any hyperlinked site. We encourage you to review their privacy and security policies which may differ from Community Resource FCU. If you “Proceed”, the link will open in a new window.
Leaving the Community Resource FCU Website
You will be linking to another website not owned or operated by Community Resource FCU. Community Resource FCU is not responsible for the availability or content of this website and does not represent either the linked website or you, should you enter into a transaction. The inclusion of any hyperlink does not imply any endorsement, investigation, verification or monitoring by Community Resource FCU of any information in any hyperlinked site. We encourage you to review their privacy and security policies which may differ from Community Resource FCU. If you “Proceed”, the link will open in a new window.