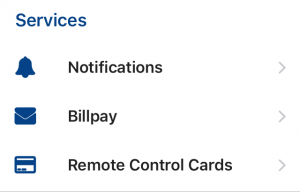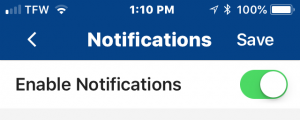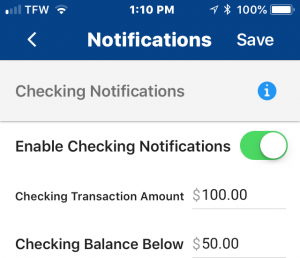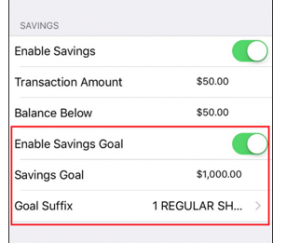FAQ Home Banking
Helpful tips and FAQ’s for using CRFCU Banking Services.
hidden
HOW TO SIGN UP FOR ONLINE BANKING
HOW TO SIGN UP FOR ONLINE BANKING
Community Resource FCU Online Banking allows you access to your accounts 24 hours a day from the comfort of your own computer or mobile device. Check your balances, transfer funds, pay your bills and more.
To begin, follow the steps below:
- Go to the Online Banking portal found on the homepage of our website.
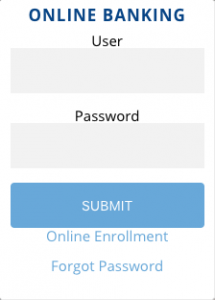
2. Enter your member number in the username field.

3. Enter the last four digits of the main account holders social security number in the password field. You will be prompted to select a new password. Please follow the password requirements noted on the page.
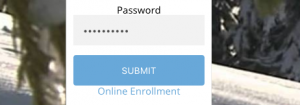
4. Complete the security enhancement information.
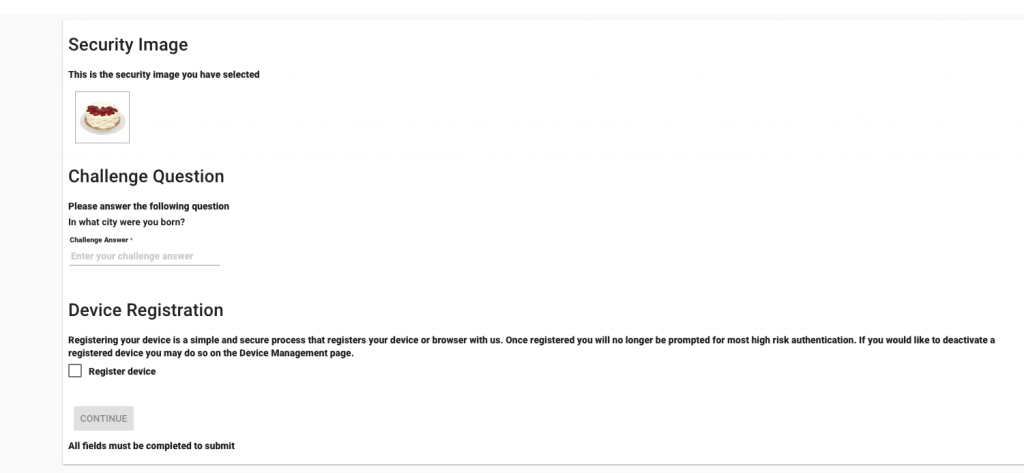
5. Once you are logged into Online Banking, you can change your user name by selecting the “User Profile” menu and choosing Settings.
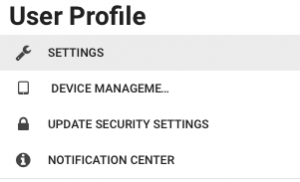
If you have any additional questions or trouble accessing your account please contact the Credit Union at (518) 783-2211.
RESETTING MY PASSWORD
RESETTING MY PASSWORD
If you have forgotten your Online Banking password or your password is blocked due to invalid attempts, follow the steps below to reset your password.
- Go to the Online Banking portal found on our homepage.
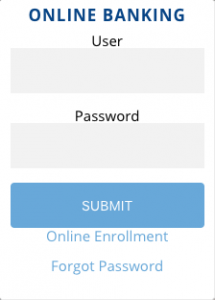
2. Click on Forgot Password.

3. You will be asked to enter your Username. Click Submit.

4. You will be prompted to select the email address that you would like to receive the temporary password.

5. Once you receive your temporary password, use it to log in. You will be prompted to enter a new password. Your password will need to be 8 to 16 characters long and contain one number and one special character.
If you have any additional questions or trouble accessing your account please contact the Credit Union at (518) 783-2211.
EXTERNAL ACCOUNT TRANSFER REGISTRATION
EXTERNAL ACCOUNT TRANSFER REGISTRATION
Community Resource FCU External Transfers make it simple and easy to transfer funds in and out of your account, even if it’s from or to another financial institution. Transfer funds to and from your non-CRFCU accounts, pay your CRFCU loan, make one time transfers or set up recurring transfers. External transfers are set up quickly and easily in Online Banking.
Please note: External Account Transfer is not available for Business Accounts at this time.
- Log into Online Banking.
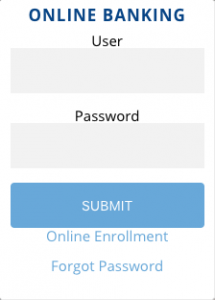
2. Under Accounts in the main menu, select External Account Transfer.

3. You will need to set up your accounts from other financial institutions. Go to Link External Account. Select the account type from the drop down (Checking or Savings). Enter the 9 digit routing number and account number from your other account.

4. Enter the description you would like us to use to identify the account and click submit. You will see a message at the top of the screen that will read Linked account has been submitted. Under the amounts you will see Pending until the two small deposits have posted to the account at the other financial institution.
Financial Institution Acct # Routing Number Type of account PENDING
5. Two deposits will be made into the account at the other financial institution within two days. Once the deposits have posted, log into Online Banking and under Accounts select External Account Transfer. Enter the amounts of the two small deposits into the Amount 1 and Amount 2 boxes and click Verify.
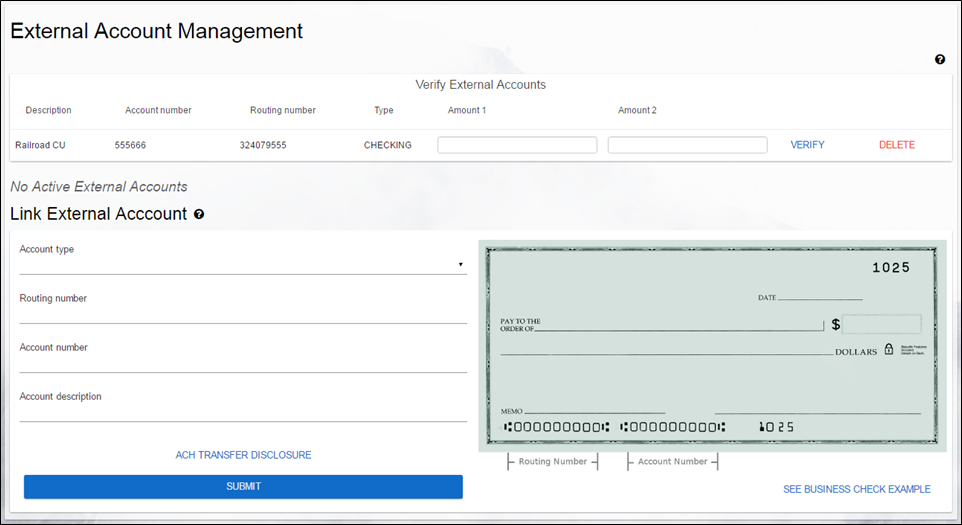
6. To begin making a transfer, select the account that the money is coming from, either a CRFCU or External Account. Select the account that the money is going to.
7. Select the frequency, start date, amount to be transferred, a description and click Submit.
Register for External Transfer
If you have any additional questions or trouble accessing your account please contact the Credit Union at (518) 783-2211.
USING EXTERNAL ACCOUNT TRANSFER
USING EXTERNAL ACCOUNT TRANSFER
Manage your accounts with increased control and flexibility. CRFCU now offers External Account Transfers so you can easily and securely access money from your accounts at other financial institutions. Set up one time or recurring transfers from or to your CRFCU checking or savings account.
Please note: External Account Transfer is not available for Business Accounts at this time.
- Log into Online Banking.
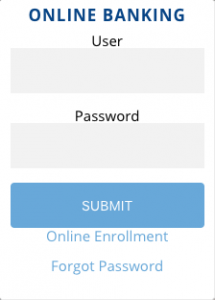
2. Under Accounts, select Transfers.

3. To begin, select the account you would like to transfer from, the account you want to transfer to and the amount you would like to transfer. Click Continue.
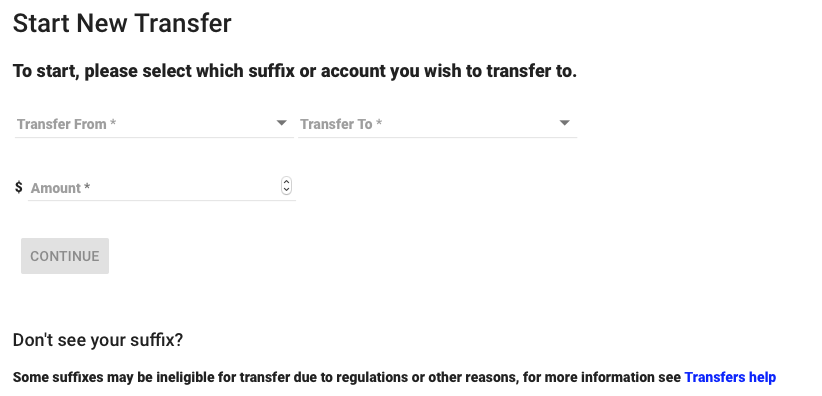
4. You will see a confirmation message of the transfer. Please review the information and if correct, click Submit.
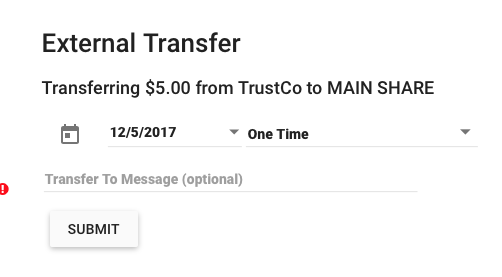
5. You will see a Transfer confirmation message. If the information is correct, please click Confirm. Please note, the transfer may take 1 – 2 business days to complete.

6. You will receive a message that the transfer was successful.
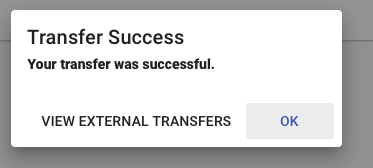
Using External Account Transfer
If you have any additional questions or trouble accessing your account please contact the Credit Union at (518) 783-2211.
SETTING UP ONLINE BANKING e-ALERTS
SETTING UP ONLINE BANKING e-ALERTS
Community Resource FCU E-Alerts are notifications sent via text or email about your account that you set up. You can get alerts to notify you when your current and/or available balance falls below a certain amount, when a deposit is made to your account, when a withdrawal is made from your account, when a loan payment has been made, when an advance has been made from your line of credit and when a certain check number has cleared.
- Simply log into your Online Banking account.
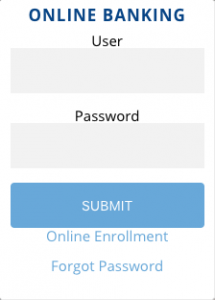
2.Under the Services tab in the main menu, select EALERTS.
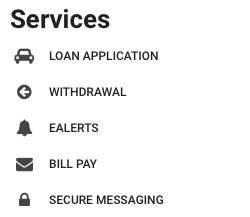
Click the blue button, NEW EALERT. In the pop up box, select the Suffix (account), the Alert Type, the Comparison Type and the Email you would like the alerts sent to. Click Submit.

Your eAlert will now be in your eAlerts Manager. You may change your notification preferences at anytime.

You can have alerts sent in the form of a text or an email. If you prefer a text message, click on “See information on receiving these alerts as texts” for instructions. For example, if your cell phone carrier is ATT, enter your phone number with an area code and “@txt.att.net” or “[email protected]”, the click Submit.
Final Setting up ealerts in online banking
If you have any additional questions or trouble accessing your account please contact the Credit Union at (518) 783-2211.
ENABLING PUSH NOTIFICATIONS
ENABLING PUSH NOTIFICATIONS
Stay on top of your finances with account related messages sent automatically with customizable notification settings that you choose. Customize settings based on your needs and monitor your accounts in real time. Enabling notifications will allow you to receive notifications when activity occurs on your account. Trigger notifications to access criteria for checking, savings and/or loans. Simply log into your Mobile App and follow the instructions below.
Go to Notifications in the main menu.
Slide Enable Notifications to the green.
Slide the bar to green for Checking Notifications. Checking suffixes can send two types of notifications: when a transaction is over a specified amount (Transaction Amount) or when a balance falls below a specified amount (Checking Balance Below).
Slide the bar to green for Savings Notifications. Savings suffixes can send can send three types of notifications: When a transaction is over a specified amount (Transaction Amount) or when a balance falls below a specified amount (Balance Below).
In addition, savings suffixes also have a Savings Goal Notification to let you know when a specific suffix has reached a specified balance. To activate this, slide the bar to green.
Slide the bar to green for Loan Notifications. Loan suffixes can send two kinds of notifications: when a transaction is over a specified amount (Transaction Amount) and a reminder that a loan payment is due (Days Before).
If you have any additional questions or trouble accessing your account, please contact the Credit Union at 518-783-2211.